
The
Information
Gmorgan documentation V.0.17 – 4
Documentation Release 0.17
A product written by Josep Andreu
Documentation by Josep Andreu & Gilles Maire
Copyright (c) 2003 by Josep Andreu
- Table of contents
- I - Introduction
- II - Installation
- II.A -Requirements
- II.B -Before you start
- II.C -Command line syntax
- II.D -Some definitions
- II.D.1- Sounds
- II.D.2- Patterns
- II.D.3- Styles
- III - Using Gmorgan
- III.A -The settings menu
- III.A.1-Global item
- III.A.2- The Preset Files
- III.A.3- The Drum note file
- III.B -The Main Window
- III.B.1-The information area
- III.B.2-Intro
- III.B.3-Panic - Hmode
- III.B.4-The mixers
- III.C -The Play/Stop Area
- III.D -The Pattern area and style area
- III.E -Edit Pattern Window
- III.E.1-Pattern item
- III.E.2- The Bars item
- III.E.3-The Drums
- III.E.4-The Bass
- III.E.5-The Acc1
- III.E.6-The Acc2 4
- III.E.7-The Modes
- III.E.8-The Acc3 5
- III.E.9-The Acc4
- III.E.10-The Acc5
- III.E.11-The Control Editor
- III.E.12-The Help of Pattern Editor
- III.F -The Sounds Bank
- III.G -The Velocity Window
- III.H -The Sequencer Song
- III.H.1-The Scroll
- III.H.2-Global Drum Edit
- III.I -Utils
- III.I.1- The Keyb Window
- III.I.2- The Selector
- III.J - The Master
- III.J.1-Volume
- III.J.2-Master Tune
- IV - FAQ
- V - Technical issues
- V.A -The skins
- V.B -Documentation release note
- V.B.1-Initial 0.17
V.B.2-0.17-2
A good technical documentation is a documentation you can read in your bed or under the shower or
elsewhere but without the product in front of view.
Marylin Monroe
This documentation is made with OpenOffice in sxw format. (http://www.openoffice.org)
You can find it in HTML, MS Word, PDF, Text or sxw format.
Open Office is Open Source, Gmorgan is GPL and this documentation is GPL licensed.
I believe music is freedom
I - Introduction
Gmorgan is a organ, a modern organ, well, now the name for this kind of machines is rhythm stations
... or some like that.
Gmorgan is born because my last horgand project generates the audio sound and was extremely hard to
do an auto-accompaniment generating the audio in real time.
Gmorgan is my first attempt to use the scheduled events in ALSA sequencer and is based on a miniArp.c
from Matthias Nagorni.
Gmorgan use MIDI, i hope is fully configurable, or maybe will be more in the future versions. The better
way to use it is with a Sound Font device, a sound card or a Sound Font synthesizer.
This program was developed in a debian PIII 933 with emu10k1, also is tested in a debian PII 300 with a
old SB16 ISA card with timidity both with kernel 2.4.20 and runs "fine".
Thanks to Guy Daniel Clotilde, the webmaster, for this big effort, also you can subscribe to our mailing list
"hlsu@yahoogoups.com" for support, announces and comments, sending a blank message to:
hlsu-subscribe@yahoogoups.com
Please, if you enjoy this program, send me your patterns, i will add in the future versions, i have a large list
of improvements to do, and i don't have time to make patterns. Please send to holborn@telefonica.net.
Remember, that program is in development, sure has tones of bugs.
II - Installation
II.A -Requirements
Linux.
ALSA.
FLTK Fast Light Toolkit.
Soundfont device, a sound card or a synthesizer like timidity.
Optional Midi Keyboard or virtual keyboard
Remark :
Many many bad news. Unfortunately, all of GM soundfonts, sounds different, also the same soundfont in a
soundcard or in a synthesizer, sounds different, also the same soundfont in a different soundfont
synthesizer sounds different and that's a problem, because the patterns sound really different with different
soundfonts or devices, and maybe you need adjust all the volumes, and is not a easy work. The drum
"velocity" mixer helps something with that problem.
Many many bad news. Unfortunately, all of GM Sound Font s, sounds different, also the same Sound Font
in a soundcard or in a synthesizer, sounds different, also the same Sound Font in a different Sound Font
synthesizer sounds different and that's a problem, because the patterns sound really different with different
Sound Font s or devices, and maybe you need adjust all the volumes, and is not a easy work. The drum
"velocity" mixer helps something with that problem.
Unfortunately, the Sound Font synths aren't too fast when receiving a program change MIDI message, that
cause error in the sound what you hear when start the accompaniment.
I really don't know who has the problem but sometimes the exported MIDI files don't run good in Muse ...
i checked with pmidi and rosegarden4 and +/- works, but still problems with muse.
II.B -Before you start
Gmorgan is released with preset files in General Midi, for start with this program in a easy way you need a
GM Sound Font file.
If you have a sound card with wave table support, you need load one Sound Font file.
In a emu10k1 or awe compatible soundcard we use for this purpose the command:
sfxload Sound Font file
available in the awesfx package from Takahasi Iwai in:
http://mitglied.lycos.de/iwai/awedrv.html
If you don't have a sound card with wavetable device you need a virtual Sound Font synthesizer like
Timidity.
Start this programs like a sequencer ALSA client in this way :
timidity -iA -B2,8 -Os -EFreverb=0
you need also write a /etc/timidity.cfg file with this format
Sound Font Sound Font file
Also you can use fluidsynth another softsynth, start this program in this way:
fluidsynth -m alsa_seq Sound Font file
Unfortunately fluidsynth changes the banks with banklsb midi message, you need to edit all the patterns,
change BankMSB 128 to BankMSB 1 in the drum channel. That's because seems the bank change are not
standardized.
The "Sound Font file" contains the sampled sound, is the sound what you hear, personally i use the GM
Sound Font file "8RealGS20.SF2" available in :
ftp://ftp.lysator.liu.se/pub/awe32/Sound Font s/8RealGS20.zip
Is not the best but is smaller 8MB and sounds pretty good. If you use another one, sure can sound better, but
you will need to remix many patterns. You can find all the SF2 file on sites like
http://www.hammersound.net.
I think the best way is start Gmorgan, save the settings and restart Gmorgan, then he try to connect to your
devices and is ready for play.
The example files are located in /usr/local/share/Gmorgan in the default installation, in the settings window
go with the browser button to this path and select the appropriate for each category.
The Preset file is named "GMPresetList.txt".
The Drum Note Name File is named "GMDN.txt".
The Help file is located in /usr/local/share/help/help.html in the default installation.
The Skin file is named "skin.txt" and is located in the default installation in
/usr/local/share/Gmorgan/skins/ , then you can select a skin name. Due the tree architecture of skin, select
always this file, if you wanna edit your own skin, always edit this file.
Also you can the use command line to load the sounds, the patterns and the styles etc.
II.C -Command line syntax
Gmorgan v0.01 - Copyright (c) 2003 Josep Andreu (Holborn)
Usage: gmorgan [OPTION] -h , --help display command-line help and exit -d File --drump=File loads the drum map file list -p File, --preset=File loads the preset file list -l File, --load=File loads the Styles -b File, --load=File loads the Sound Bank -r File, --load=File loads the Patterns
Some examples are located in /usr/share/Gmorgan, load and enjoy.
An example of command line to start Gmorgan overriding the config files:
./gmorgan -l MisStyles.gms -b MisProgs.gmo -r MisPat.gmp
II.D -Some definitions
II.D.1- Sounds
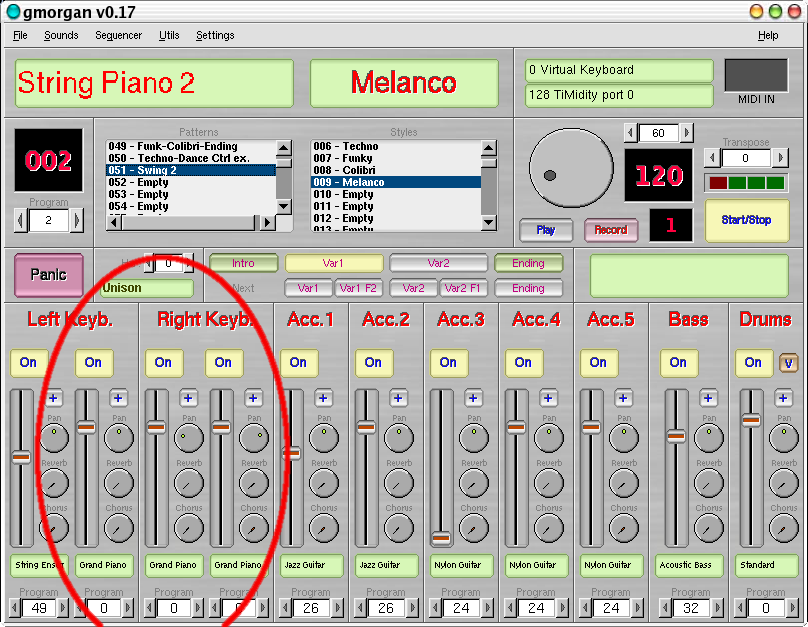
Sounds are the four first channels in the mixer, your left and right hand, Gmorgan can load 100 sounds with
the settings of the mixer. Also can be changed with MIDI program change, if you wanna change when you
play, or with Alt-B shortcut open the Bank window and you can select or store in it, then you can save the
whole bank or sound by sound.
II.D.2- Patterns
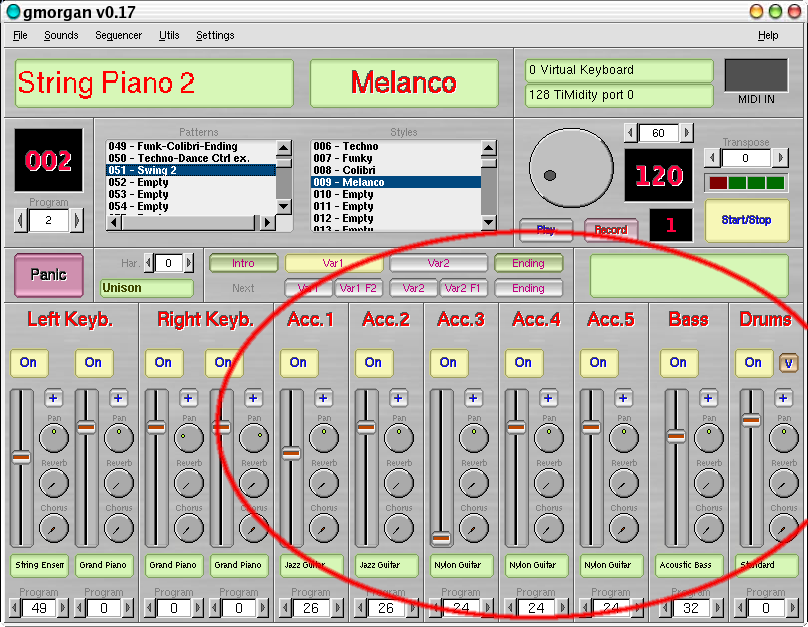
Are the most important thing, Gmorgan can load 500 patterns, each pattern contains the rest of the mixer,
Acc1, Acc2 ,Acc3,Acc4,Acc5, Bass & Drums and of course the musical pattern. You can select with left
click in the browser or edit with right click. Also you can save the whole, or one by one.
Patterns parameters i will explain in the Pattern Editor.
All changes made in the mixer pattern section are stored in the pattern, and be carefully because if you save
the file, this changes will be saved.
Remember in General Midi, drums are assigned to Bank 128, you need to change the Bank MSB parameter
to 128 in the Extra Params win (+) if you use General Midi Sound Font s. Empty Patterns are "harcoded" to
use the 128 Bank for the drums section, but you need to change it if you don't use General Midi.
II.D.3- Styles
Styles are groups of pattern.
Styles only store the number of each pattern for Var1 Var2 Fill1 Fill2 Intro and Ending, the tempo selected
and the sound program selected.
A style has a name like swing or waltz, and in each style you will find patterns.
Also you can save the whole, or one by one.
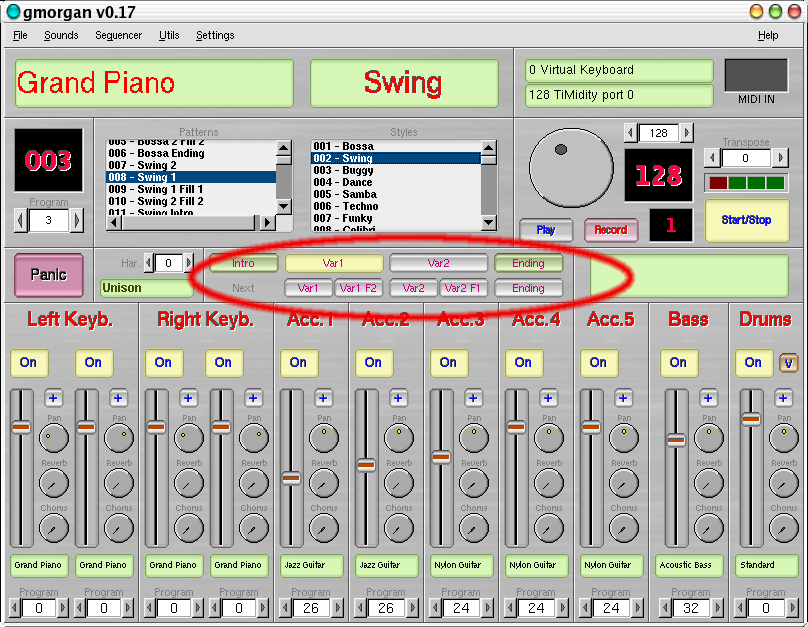
III - Using Gmorgan
III.A -The settings menu
III.A.1-Global item

Two browsers of ALSA sequencer Midi Ports are shown in this window, one is for MIDI In an the other one
is for MIDI Out.
Select one device in each one, when you restart Gmorgan, it try to connect to the specified devices in your
configuration.
For example if you use timidity you can choose MIDI Output to timidity port 0.
Browse your paths and select the files what Gmorgan loads when hi starts, the files are located in
/usr/local/share/Gmorgan in the default installation.
Skin file are located in /usr/local/share/Gmorgan/skins in the default installation. The Main Window
When you restart Gmorgan, hi try to load this files, and then it is ready to play. Anyway the command line -l
-b -r override this files. Use it if you wanna load a different Sound,Pattern,Style or preset file.
Mute pattern dependent, check this box if you want the patterns control the mute (On/Off) of each
accompaniment channel.
III.A.2- The Preset Files

Gmorgan uses two files with the preset names, one for the bank-sounds names, and another for the
drum-notes-names, Gmorgan install this two files in /usr/share/Gmorgan and are called GMPresetList.txt
and GMDN.txt. You can add your Sound Font preset names editing this files. Gmorgan loads both when
start, or edit your own ones and load with a command line parameter.
The format of Preset list is exactly what have a small utility that comes with a wonderful program of
Takashi Iwai called vkeyb, the utility is called sftovkb.
The format is :
Bank Program Name
0 0 PianoThe format for Drum note file list is from my own . The format is:
Program Note Name
0 44 Pedal Hi-HatDon't forget to save the editor by the file/save menu at the end of your own modifications.
III.A.3- The Drum note file
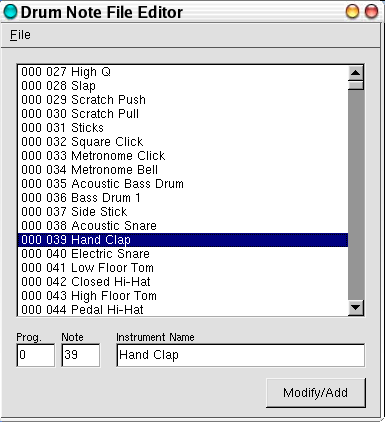
Modify the selected Program-Note Name or adds new ones.
III.B -The Main Window
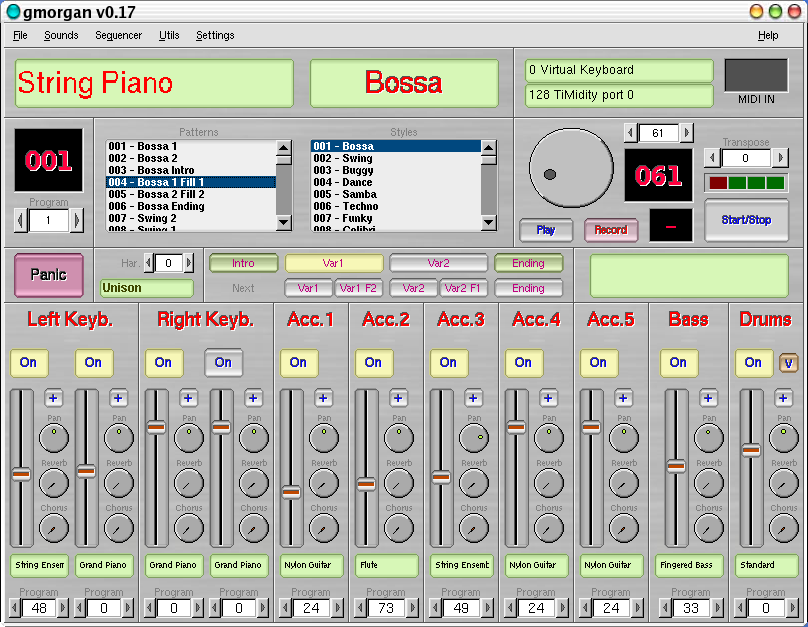
III.B.1-The information area
![]()
This information area show first you the instrument selected for your MIDI keyboard. Here it is String
Piano.
The second area show you the style of music (here the Bossa)
After you have the name of the MIDI keyboard attached to your channel and the name of the MIDI
synthesizers (here 128 Timidity port 0).
The last area MIDI IN is enlighten when you play on your keyboard.
III.B.2-Intro
Only few thing need to be explained.

Two lines of buttons named Intro and Next can
only be used when you select a style, the line Pattern changes in real time the played pattern, the Next
Pattern line changes the pattern when they finish, button
Var1 F2 and Var2 F1 changes the pattern playing the "F" (Fill) pattern before start the next pattern,
REMEMBER to edit your Fill1 and Fill2 patterns with minus bars than the Var1 or Var2 Pattern.
Shortcuts
Press F1 for Help.
**Pattern**:
- 1 -> Var1
- 2 -> Var2
- i -> Intro
- e -> Ending
**Next**:
- z -> Var1
- x -> Var1F2
- c -> Var2
- v -> Var2F1
- b -> Ending
The Next line also can be controlled with a MIDI Pitch Bend, try ... is not easy.
III.B.3-Panic - Hmode
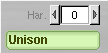 The
HMode controls how the right keyboard is harmonized, they are six
types :
The
HMode controls how the right keyboard is harmonized, they are six
types :
mode unison don't harmonize,
the rest are third, sixths, triad 1, triad 2, soli 1, soli 2.
Carefully with the polyphony of your devices because, de soli mode uses 4 notes
for each note , and -> 4 notes * 2 channels = 8 notes for each note played. If you
play four .... = 32 notes, most devices don't support that polyphony.
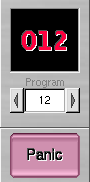 The
input area or the > or < button allows you to change the
program for your
The
input area or the > or < button allows you to change the
program for your
MIDI keyboard.
The Panic button allows you to set off all the sound produced by the MIDI
keyboard. It is like if you put mute all the line of your MIDI keyboard.
III.B.4-The mixers
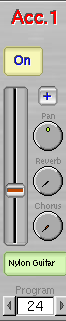 Each
channel in the mixer controls each channel in gmorgan, Left Keybd
and Right Keybd has two channels to bring the ability to mix
sounds in each hand.
Each
channel in the mixer controls each channel in gmorgan, Left Keybd
and Right Keybd has two channels to bring the ability to mix
sounds in each hand.
You can set each mixer with the same kind of mixer with an extra setting for the drum mixer.
First, the button On when it is enlighten set ON the instrument, you can set/unset by clicking
with the left button of the mouse.
The vertical slider allow to increase or decrease the volume of instrument.
The Pan button can be turned by mouse action and of course set the pan between the right and
left channel of your sound card.
Le Reverb button allow in the same manner to set the reverb effect.
Le Chorus button has the same effect.
The green area displays the name of instrument selected by click on < and > symbol on the bottom of the
mixer.
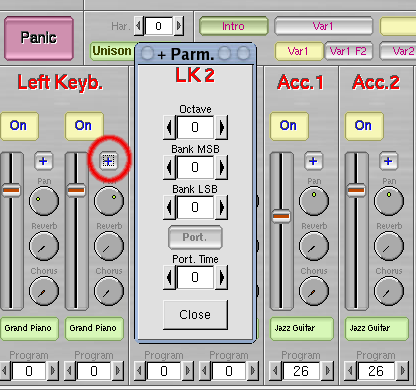 The
button "+" for each channel in the
The
button "+" for each channel in the
mixer open a window with extra
parameters for this channel.
Octave is to change the musical
octave using positive or negative
values.
Bank MSB changes Banks (0-127)
Bank Lsb changes 127*Bank Lsb.
The classical values are 1 and 1 if your system seems to don't run correctly.
PORT means portamento, portamento makes glissando between two notes. Some instruments can't do
that : the piano, and other can like the violin. Portamento has two values : the first is On/off button and the
second is the time of portamento. All the synths don't accept Portamento : timidity yes but no the AWE
sound blasters.
III.C -The Play/Stop Area
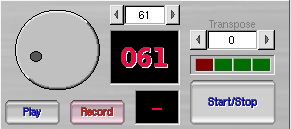
The big mouse clickable button and the input area (marked
61), allows you to select the tempo of your song. This
tempo is displayed in red char on black background.
The other red/black just beside area show you the bar in style while music is played.
This buttons Record and Play what you play in the organ, also in the menu you can Save/Load or Export as
Midifile.
Gmorgan record also all Pattern/Sound changes or whatever you change in the mixer during recording.
In this Play Mode the organ and the sequencer operation is disabled, but you can "play" with the mixer to
correct volumes, this changes in play mode can not be recorded, is only for monitoring.
You can record 64.000 events, a large song :)
The Export Midifile of this events is a "little" bit slow ... be patient, I will improve in future versions, also ..
I'm not very happy with the resolution, and maybe that's a buggy part of the program.
The big Start/Stop button allows you to play the whole style without playing keyboard.
The Transpose area allows you to transpose the melody.
Hints for Recording
Is extremely hard to click on record and start play, but you can use a special trick: edit your favorite style
and put as intro a count or a empty pattern, then select this style click Intro in the current Pattern line and
Var1 in the Next Pattern line ... then click "Record", Gmorgan starts with the Intro pattern and then will
change to the Var1 pattern.
Also, when you Record, Gmorgan writes in "bar 0" the actual "Sound", if you wanna record with new "sound"
contents you need to write a new "sound".
III.D -The Pattern area and style area
 By
selecting a line with the left button of you mouse inside the
pattern area
By
selecting a line with the left button of you mouse inside the
pattern area
you select the sequence you want to play. Even if you need to select a style
in the style area to play the whole song, it can be useful to play a peace of
song corresponding to pattern.
If you select a line with the right button, you will see the pattern editor Window
explained latter in the documentation.
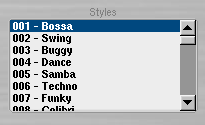
The Style pattern allows you to select the style of music you want to play. To
select the style, click with the left button of the mouse.
By clicking with the right button of you mouse, you get the style definition window.
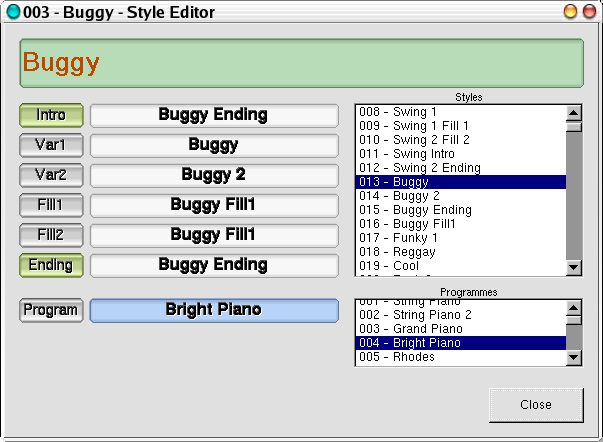
By this window, you can select the Intro by clicking on the left button of the first line and selecting the
style in the right area.
You can repeat the selection on each the button (Var1,Var2 until Ending).
The program button allow you to select the instrument played by your MIDI keyboard. You will see the
instrument in the two first mixer on the main window.
Don't forget to change the name of the style by clicking on the green area (here buggy) to write your own
style name.
III.E -Edit Pattern Window
All the groups of four input area who fill the window, are 16th of note. We will study the whole window
step by step.
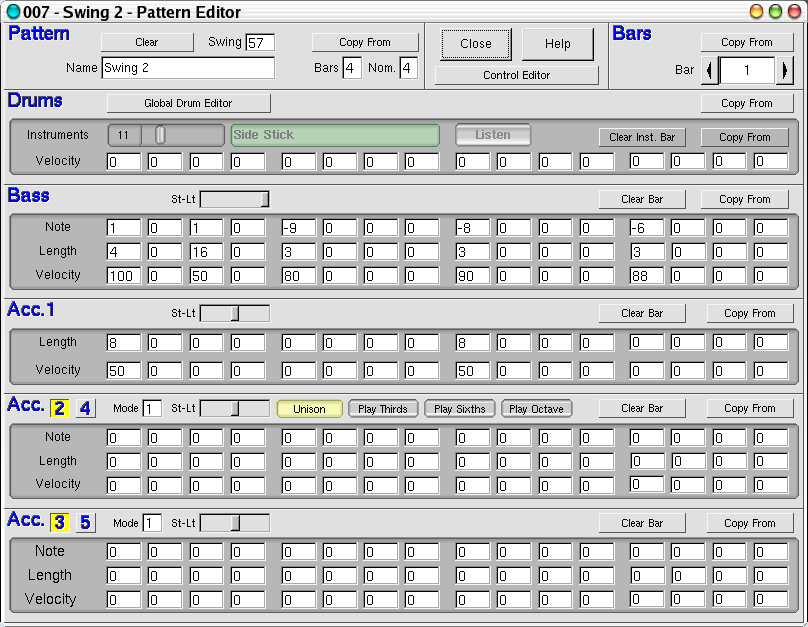
 You
can get this window when you click with the right button of you
mouse
You
can get this window when you click with the right button of you
mouse
in the Pattern definition zone in the main window. Edit a pattern is not a
easy work. You can edit the pattern and listen at the same time.
All the patterns can be edited in Major tone, because all the changes what Gmorgan made when you play is
referenced to the major chord. If you play in minor chord, Gmorgan will convert major mode to minor
mode.
The Help Button display the correct values for notes and lengths.
Remember that... the number of vars of the fill patterns needs to be minor than the Var patterns.
III.E.1-Pattern item
 The
first parameters are the name, the
The
first parameters are the name, the
number of bars, (1 to 8) and the
Nominator, nominator means the "nominator bar" 3/4 4/4 -> 3 for Waltz, 4 for Disco .. etc.
The swing parameter of course is the amount of what each second eight note for each black note in the
whole pattern delays. That's swing. :-)
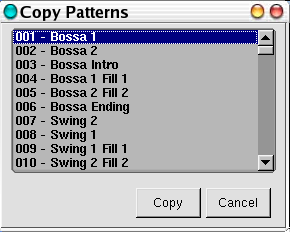 The
button Copy From, copies the whole contents of a pattern in
the selected
The
button Copy From, copies the whole contents of a pattern in
the selected
pattern. When you click on the Copy From button, you see a small windows
asking you the name of the pattern you want to copy.
The button Clear reset the pattern to a "Empty" state.
III.E.2- The Bars item
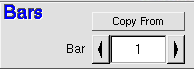 This
counter, selects the bar of the pattern to be edited.
This
counter, selects the bar of the pattern to be edited.
The Copy button in this section, copies the selected bar for all the
sections in the pattern.
III.E.3-The Drums

The Copy Button in this section, copies a bar, for the whole drum notes.
In the subsection, the slider select the drum note you want to edit, also you can hear with the button listen,
If you load non GM standard Sound Font s, you need to edit a file with drum note names, that is explained
later.
The Listen button allow you to listen the selected drum.
The Copy button, copies only the selected instrument. The button Clear, clear the bar for the selected
instrument.
The groups of four inputs values are de 16th notes for the bar, in the case of the drums, you select the note
in the slider, the length is fixed, and only you need to put the velocity. (0-127).
By clicking on Global Drum Editor button you get a window with the definition of all the drums.
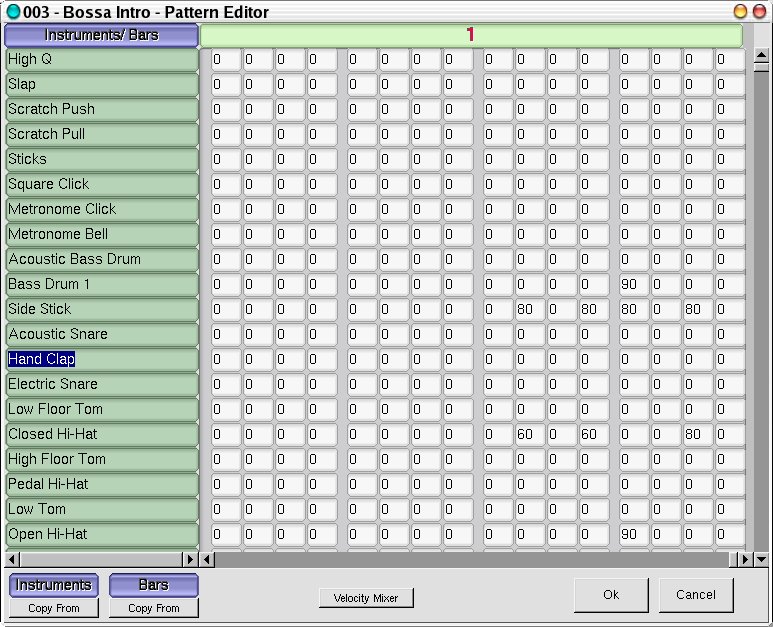
You can click on the name of a drum to listen the sound produced by the drum.
Don't forget to scroll the list of drum to choose the instrument you want.
On each line you see the name of the drum instruments. After this name, you have many input areas. Don't
forger to use the horizontal browse bars in bottom of the window to see all the bars. At top of the window
you can see the bar number (red number on green color). Each area is 1/16 of tempo and you need to put a
value :
0 : no sound
1 : min volume
127 : max volume.
of course all the values between 1 and 127 are possible.
You can change the value by dragging the mouse around the input area.
By clicking on the Velocity Mixer button, you get the following window :
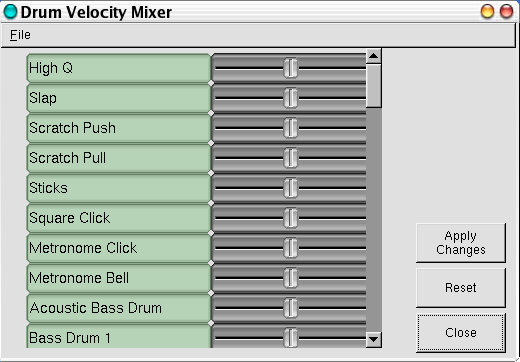
For each drum you can modify the velocity of the instrument.
Don't forget to click on Apply Changes button to make the changes running.
III.E.4-The Bass

The St-Lt slider means "Stacatto/Legatto", this affects the length of the note.
The Copy Button in this section, copies a bass bar.
The Clear Button clears bass notes in the selected bar.
Here you need to specify the note, the length and the velocity.
The note is referenced to the fundamental of the chord. In the major tonality.
Value Note
-12 2º grade flat
-11 2º grade
-10 3º grade flat
-9 3º grade
-8 4º grade
-7 5º grade flat
-6 5º grade
-5 6º grade flat
-4 6º grade
-3 7º grade flat
-2 7º grade
-1 -
0 No sound
1 Fundamental
2 2º grade flat
3 2º grade
4 3º grade flat
5 3º grade
6 4º grade
7 5º grade flat
8 5º grade
9 6º grade flat
10 6º grade
11 7º grade flat
12 7º grade
13 8º grade
The Length is the same valor as ALSA sequencer
Value Length
1 whole bar
2 white note
4 black note
8 eight note
16 sixth note
also you can use the intermediate values for do a "dot" note ..
The Velocity is like in the drums .. (1-127) remember, velocity means
"Velocity Sensitivity", some thing like a volume of the note.
III.E.5-The Acc1

Is a "soli" accompaniment whit the note what you play with you left hand, if you don't play ... no sound is
produced in this kind of accompaniment.
The parameters are Length and Velocity exactly like in the bass section.
The St-Lt slider means "Stacatto/Legatto", this affects the length of the note.
The Clear Button clears Acc1 notes in the selected bar.
The Copy button copies bars like in the other sections.
III.E.6-The Acc2 4

Edits Acc2 or Acc4.
Is a melodic accompaniment, the parameters are the same than the Bass section.
The St-Lt slider means “Stacatto/Legatto”, this affects the length of the note.
The Play Octave button plays also one octave bellow the same note.
The Thirds button plays in "thirds" with the notes chords, maybe sometimes are forth..
The Sixths button plays in "shiths" edit the notes chords, and maybe sometimes are fifth..
The Clear Button clears Acc2 notes in the selected bar.
The Copy button copies bars like in the other sections.
The Mode parameter can be at this moment (0 to 2).
III.E.7-The Modes
Gmorgan now uses three different types modes to play the melodic accompaniments. Each one produce
different results. My personal recommendation is use mode 2 if you want to play the pattern with the organ.
If you want to use the Batch Player, you can copy the pattern to an empty pattern and change the mode, in
this way you have, the same pattern copied with different melodic accompaniments and you can select the
most appropiate for each bar in the sequence.
Mode 0
This mode transports the melody to the fundamental of the chord what you play of course changing the
chord notes for harmonize a little bit. Exactly like the bass. Be carefully with your melodies because the
use of some grades cant be harmonized by Gmorgan.
Mode 1
This mode try to harmonize the melody in a most sure way than mode 0, but the changes what Gmorgan
makes in the melody are substantial big than the mode 0.
This mode is a little bit hacked, takes the first chord played as the tonality and relativize all the melodies to
this tonality, use it if your song starts with the tonality chord, otherwise you can obtain unexpected results.
Mode 2
This is the safe mode, moves the notes of the melody to the nearest chord note. Use this if you plan to put
notes higher than twelve.
III.E.8-The Acc3 5
Edits Acc3 or Acc5.
Is a melodic accompaniment harmonized with the chord notes, also has mode, but that is a sure way to
harmonize. The parameters are the same like always.
The St-Lt slider means "Stacatto/Legatto", this affects the length of the note.
The Clear Button clears Acc3 notes in the selected bar.
The Copy button copies bars like in the other sections.
III.E.9-The Acc4
Exactly same than Acc2.
III.E.10-The Acc5
Exactly same than Acc3.
III.E.11-The Control Editor
![]() By
the Control Editor button you get the following
window :
By
the Control Editor button you get the following
window :
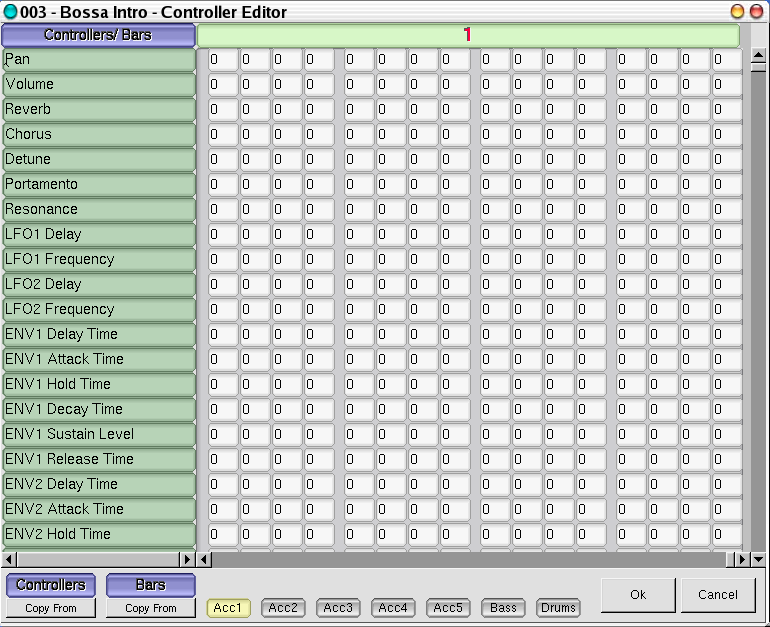
This window edits control midi messages in the patterns, more of the controls only works on a awe or
emu10k1 devices, each controller needs different values, but Gmorgan relativize all the controls to (1-999)
values.
Use this window with extremely carefully because they change parameters in the sound and you can obtain
unexpected results if you don't know what are you doing.
And maybe you need to restart Gmorgan, or reselect the program for return to the original sound.
Value 0 don't send nothing.
See Pattern 50 for a example, compare with Pattern 29 ( the original without controls), Acc2 Pan changes,
and LFO to Pitch, this only runs on a emu10k1 or awe device. Also Acc1 Resonance changes during the
pattern.
III.E.12-The help of Pattern Editor
The help give you a contextual help about the value and the kind of chord like is shown by the following
screen copy :
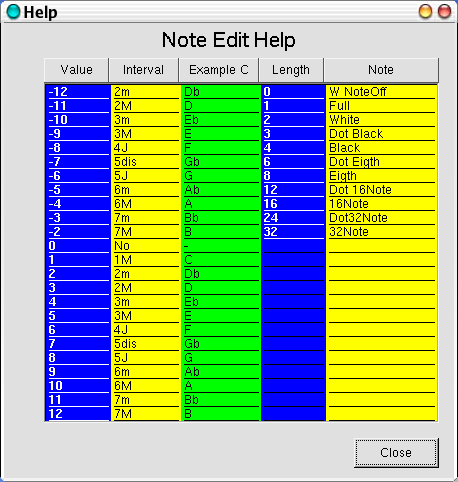
III.F -The Sounds Bank
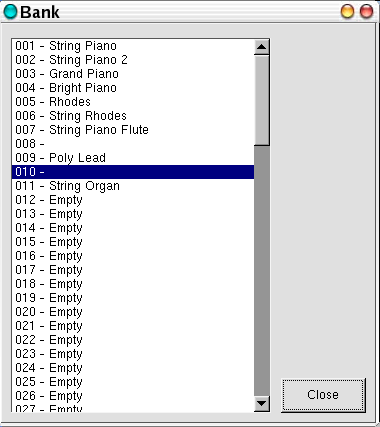
This window is got by the sound menu on main window ; it allow you to select the sound in the left and right
hands.
Like always, left click to select and right click to store the changes.
Remember to save your files.
III.G -The Velocity Window
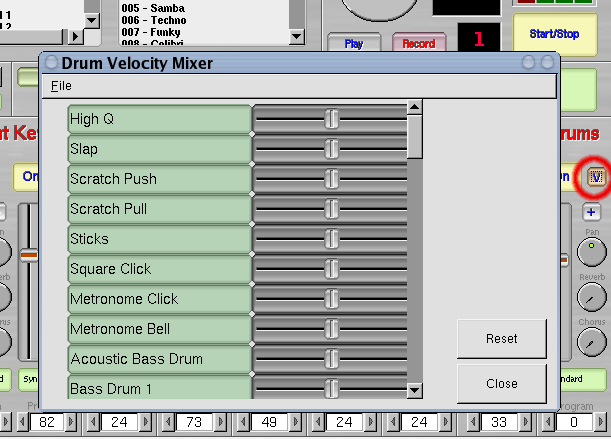
Opened with the small "v" button in Drums mixer channel from the main window.
That is an attempt for facilitate mix the drums when you use different sound fonts, remember that only
reduce/-increases the velocity sensitivity of each note. You can save your settings for each different sound
font.
III.H -The Sequencer Song
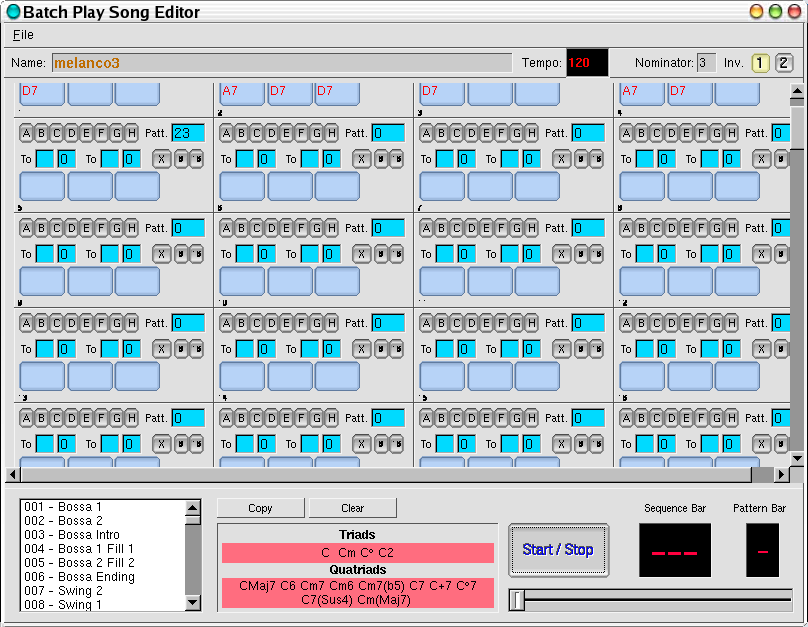
That can be changed a lot in the future, because I think people is most interested in that then int the part of a
organ.
You can get the sequencer song by clicking in the Sequencer menu in the main window.
At the moment no denominators bar changes can be in the song, the denominator is for all the song, and you
have the responsibility to put patters with the same denominator, maybe can run, but the display numbers of
the bars will mistake at this moment, i need to think about that.
The denominator can be changed to 2 3 or 4 to allow 2/4, ¾ or 4/4.
The Inv. buttons are the fist inversion played for the ACC1 ... value 1 for the first inversion of the chord and
2 for de third inversion, thats only in the start moment, because Gmorgan "try" to change the inversions in
real time to do a natural accompaniment.
III.H.1-The Scroll
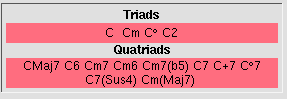
![]() 128
bars for each song, each blue box is a
128
bars for each song, each blue box is a
black note in this bar, if their are blank.. last chord is played. The
available chords are in a box down of the window ... obviously are
relativized to C. You can use b and # too.
Please load the "Mendigation" song for see an example ... You can load it by the file menu from this window
(AND NOT from the file menu of the main window).
this chords are from Antonio Carlos Jobim ... hope can be distributed in this way .. i really don't know...
The available chords are displayed in the window, in fact they are more than that, but i need to think about
how to use chords with 5 notes.
The diminished (ejem ... ) chord C°7 is with the "grade" symbol
° -> Shift + Alt-Gr + 0 in my keyboard.
![]() The
eight buttons A,B,C,D,E,F,G,H are markers. only one bar in
a song can be
The
eight buttons A,B,C,D,E,F,G,H are markers. only one bar in
a song can be
selected with the same marker. You have to click on a letter to make the marker
on where you want.
![]() The
Go input value ..... can be filled with A B C D ... Gmorgan check
that
The
Go input value ..... can be filled with A B C D ... Gmorgan check
that
before play the bar, the next blank input value are the times the sequencer goes to the marker, after this
times the sequencer plays the bar.
The second Go input value .... can be filled also with A B C D ... and means ... "go after x times" ... the next
blank input value is the times.
That is for emulate the ... -1----- -2----- in a score pentagram.
The Pattern, is the number of pattern is played in this bar, if number is 0 the last pattern is played.
The X Button is the finish point of the song, Gmorgan stops when finds a X button enabled, also stop here
when exports a Midi File. Otherwise the song continues to the eternity, but not when Gmorgan export a
MidiFile, if X point is not present Gmorgan stops in sequence bar 128.
The 8 and 16 buttons means "rhythmic" anticipation, Gmorgan plays the chord in the next bar in the las 8 or
16 position of the bar. Of course that has effect if the pattern has rhythmic anticipation in their music
contents.
Please see the song FourAntiR.gmsong for an example.
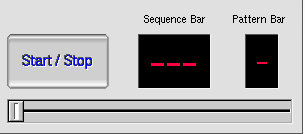 The
slider selects the bar position for start the song, carefully
The
slider selects the bar position for start the song, carefully
with this because if the selected bar does not contain a pattern
number, Gmorgan search for the last pattern number, but that
can produce unexpected results because starts with the first bar
of the pattern in the selected bar, anyway when Gmorgan finds the next pattern change all turn to the correct
way.
III.H.2-Global Drum Edit
This window is a mix of scrolls, and sometimes are not perfectly graphic buffered, maybe will be better in
future versions.
Click on the instrument note to select and hear the instrument.
Click on a grid and drag to change the value or use the keyboard to enter the desired value.
Instrument Copy: Copy bars form the selected instrument only.
Bars Copy : Copy bars from-to.
III.I -Utils
These menus are get from the Utils menu of the main Window.
III.I.1- The Keyb Window
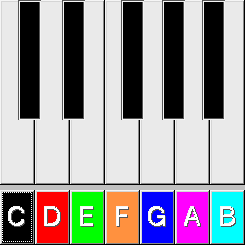
This is the "funny" chord virtual keyboard. Is divided in two sections, a musical
keyboard and a box keyboard. That's the "clicked chord" :-)
In the musical keyboard part, click on the note desidered.
- Left Click -----------> Maj7
- Right Click ----------> °7
- Shift + Left Click ---> 7
- Shift + Right .Click -> 7(Sus4)
- Ctrl + Left Click ----> m7
- Ctrl + Right Click ---> m7(b5)
- Shift+Alt+Left Click -> +7
- Shift+Alt+Right Click > 6
In the box keyboard use left and right click for obtain the different notes.
- Left Click -----------> Maj7
- Right Click ----------> bMaj7
- Shift + Left Click --> 7
- Shift + Right Click -> b7
- Ctrl + Left Click ----> m7
- Ctrl + Right Click ---> bm7
III.I.2- The Selector
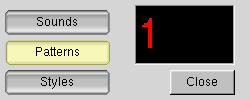 Select
what kind of values you wanna change (Sounds, Patterns or Styles)
Select
what kind of values you wanna change (Sounds, Patterns or Styles)
then enter in the computer keyboard the selected value and pres Return,
Gmorgan changes the Sound. Pattern or Style to the desired value.
Also numbers are assigned to some keys in this way:
-
Key Value
A 1
Z 2
E 3
R 4
T 5
Y 6
U 7
I 8
O 9
P 0
Backspace and Del keys clear entry even the entry displays the actual sound, pattern or style. Also the
Arrows are available:
- "J" or Left Arrow Value -1
- "L" or Right Arrow Value +1
- "K" or Up Arrow Tempo +1
- "M" or Down Arrow Tempo -1
III.J - The Master
III.J.1-Volume
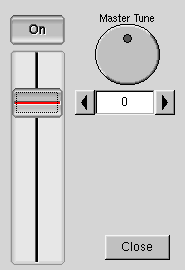
This is a MIDI volume, when is activated adds a percentage volume to the "saved"
volume of each channel, in fact multiply (0-1.25) the volume of each channel.
III.J.2-Master Tune
This changes the global tune on Gmorgan only in emu10k1 devices.
IV - FAQ
gmorgan seems to be more than an organ. What can do gmorgan ?
Well gmorgan is a organ ... yes .. the name say that .. but also is a pattern based sequencer, a drum box ... and
also can be used as a synthesizer .
What is the difference between gmorgan and a commercial rhythm stations ?
In fact most of commercial rhythm stations .. has ways to play in 1 finger mode chord ... gmorgan is more
easy than that .. has a on click chord .
Is gmorgan for beginners only ?
But also is useful for the professional musicians ... well .. gmorgan is for a non professional .. and for a
professional .. well .. maybe is the more easy way to do music in Linux to make music.
what are the other tools useful to have a good musical station under Linux ?
Ardour for recording, audacity for wav and mp3 recording/editing, Jackd for the connexion, timidity for the
synth. But the question is hard because they are many other tools.
Where can I find libraries files for gmorgan like pattern ?
We plan to do that .. we look for a webmaster .
V - Technical issues
V.A -The skins
My fist attempt to skin something. Skins right know only works for the main window, the others will be
added in future versions.
You need to know the name of the fltk widgets of Gmorgan and some patience for do new skins, run fluid
(the Fast Light GUI Toolkit) and load Gmorgan.fl located at the src in the sources package, and you can
obtain this names.
If you have problems email me, also we hope to add some help in the new web page about this.
The skin file contents is located in the default installation directory and contains the skin changes in this
format:
- {SkinName1}
- changes ...
- changes ...
- changes ...
- {SkinName2}
- changes ...
- changes ...
- changes ...
- .
- .
- .
Don't use blank spaces in the SkinName.
The changes are the functions implemented in this format:
WidgetName Function Value Value
Example:
TECLADODE 1 345
That changes the color for the TECLADODE widget to the value 345 (Fltk RGB function).
Here the list of functions and values implemented:
Function Description Value1 Value2
0 Hide - -
1 Color Number
2 Box type Boxtype (see bellow)
3 Label Color Number
4 Label Font Number
5 Label Size Number
6 Label Type Labeltype (see bellow)
7 Position Pos x Pos y
8 Size Height Width
9 Selection Color Number
10 ImageLabel Path to a file
11 Align Aligntype (see bellow
Box Types
Put this text as Boxtype, hope you understand what is what, anyway you can check each one.
FL_NO_BOX, FL_FLAT_BOX, FL_UP_BOX, FL_DOWN_BOX,
FL_UP_FRAME, FL_DOWN_FRAME, FL_THIN_UP_BOX, FL_THIN_DOWN_BOX, FL_THIN_UP_FRAME, FL_THIN_DOWN_FRAME, FL_ENGRAVED_BOX, FL_EMBOSSED_BOX,FL_ENGRAVED_FRAME, FL_EMBOSSED_FRAME, FL_BORDER_BOX, _FL_SHADOW_BOX, FL_BORDER_FRAME, _FL_SHADOW_FRAME, _FL_ROUNDED_BOX, _FL_RSHADOW_BOX, _FL_ROUNDED_FRAME, _FL_RFLAT_BOX, _FL_ROUND_UP_BOX, _FL_ROUND_DOWN_BOX, _FL_DIAMOND_UP_BOX, _FL_DIAMOND_DOWN_BOX, _FL_OVAL_BOX, _FL_OSHADOW_BOX, _FL_OVAL_FRAME, _FL_OFLAT_BOX, _FL_PLASTIC_UP_BOX, _FL_PLASTIC_DOWN_BOX, _FL_PLASTIC_UP_FRAME, _FL_PLASTIC_DOWN_FRAME, FL_FREE_BOXTYPE
Label Types
Put this text as Label type, hope you understand what is what, anyway you can check each one.
FL_NORMAL_LABEL, FL_NO_LABEL, _FL_SHADOW_LABEL, _FL_ENGRAVED_LABEL, _FL_EMBOSSED_LABEL,
_FL_MULTI_LABEL, _FL_ICON_LABEL, _FL_IMAGE_LABEL, FL_FREE_LABELTYPE
Align Types
Put this text as Align type, hope you understand what is what, anyway you can check each one.
FL_ALIGN_CENTER, FL_ALIGN_TOP, FL_ALIGN_BOTTOM, FL_ALIGN_LEFT, FL_ALIGN_RIGHT, FL_ALIGN_INSIDE, FL_ALIGN_TEXT_OVER_IMAGE, FL_ALIGN_IMAGE_OVER_TEXT,FL_ALIGN_CLIP, FL_ALIGN_WRAP, FL_ALIGN_TOP_LEFT,FL_ALIGN_TOP_RIGHT, FL_ALIGN_BOTTOM_LEFT, FL_ALIGN_BOTTOM_RIGHT, FL_ALIGN_LEFT_TOP, FL_ALIGN_RIGHT_TOP, FL_ALIGN_LEFT_BOTTOM, FL_ALIGN_RIGHT_BOTTOM, FL_ALIGN_NOWRAP
Some Hints about the images
Gmorgan can load at this moment .png .jpg files.
Remember in fluid images are image-labels, if you plan to put images, first you need to put the labeltype of
the widget as a FL_NORMAL_LABEL, and align the image inside the widget putting the widget align to
FL_ALIGN_CLIP and then the image function.
Another important thing is the main window is re sizable, and the images are not tiled, is your responsibility
to put a image with reasonable size in each widget.
See the skin examples.
V.B -Documentation release note
V.B.1-Initial 0.17
Doc made with several screen copies from the README file and with Open Office for the check spelling.
V.B.2-0.17-2
Pattern edition windows documentation improved.
Help file added for pattern editor
screen copy added for drum definition
screen copy added for velocity of drums
screen copy added for control editor.
- Gmorgan community
1 /1
